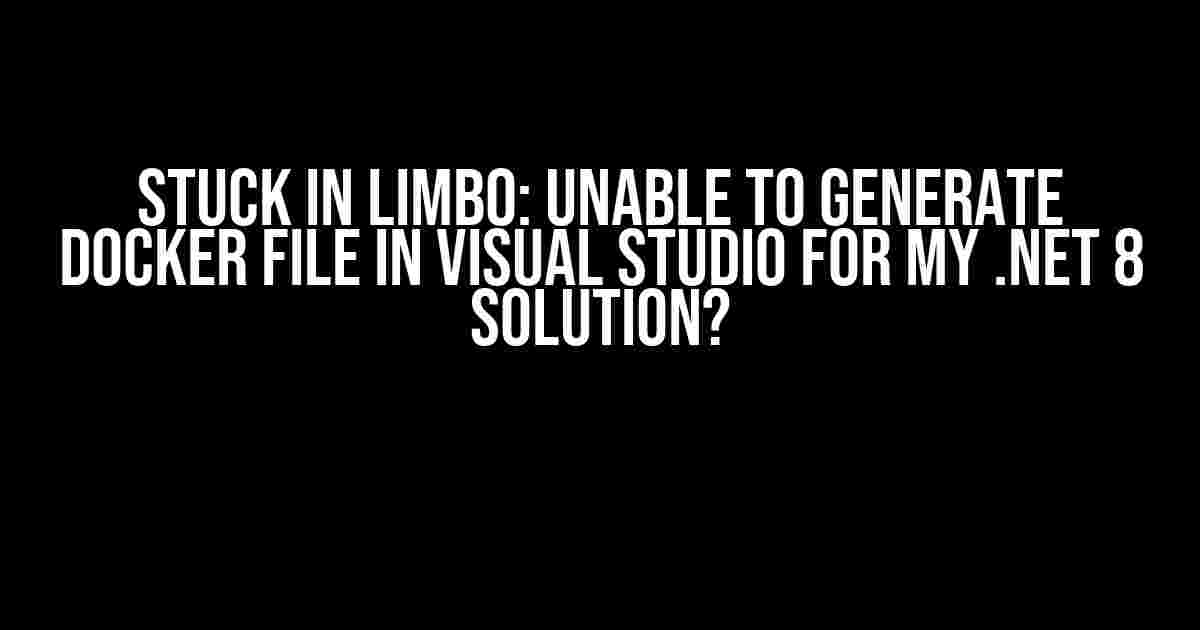Are you tired of wrestling with Visual Studio, trying to generate a Docker file for your shiny new .NET 8 solution? You’re not alone! In this comprehensive guide, we’ll demystify the process, and get you up and running with a Docker file in no time.
The Problem: A Brief Background
With the advent of .NET 8, many developers are excited to take advantage of its features, such as improved performance, better support for microservices, and enhanced security. However, when it comes to containerizing .NET 8 applications, things can get a bit hairy. Visual Studio, usually a trusted ally, sometimes fails to generate a Docker file, leaving developers frustrated and wondering what went wrong.
Before We Dive In…
Make sure you have the following installed on your machine:
- .NET 8 SDK
- Visual Studio 2022 (or later)
- Docker Desktop (or a Docker environment)
Now that we’ve got the prerequisites out of the way, let’s tackle the issue head-on!
Step 1: Verify Your Project Configuration
First things first, we need to ensure our project configuration is set up correctly. Open your .NET 8 solution in Visual Studio and follow these steps:
- In the Solution Explorer, right-click your project and select “Properties“.
- In the “Application” tab, verify that the “Target Framework” is set to “.NET 8” (or the version you’re targeting).
- In the “Packages” tab, ensure that the “Microsoft.NET.Sdk.Web” package is installed and up-to-date.
Step 2: Enable Docker Support
Next, we need to enable Docker support in our project. Here’s how:
- In the Solution Explorer, right-click your project and select “Add” > “Docker Support“.
- In the “Docker Support” dialog, select “Linux” as the target operating system.
- Click “OK” to save the changes.
Step 3: Configure the Docker File
Now it’s time to configure the Docker file. Follow these steps:
- In the Solution Explorer, right-click your project and select “Add” > “New Item“.
- In the “Add New Item” dialog, select “Docker File” under the “Cloud” section.
- Name your Docker file (e.g., “Dockerfile”) and click “Add“.
The Docker File: A Deeper Dive
The Docker file is where the magic happens. Here’s an example Docker file for a .NET 8 web application:
FROM mcr.microsoft.com/dotnet/core/sdk:8.0 AS build WORKDIR /app # Copy csproj and restore as distinct layers COPY *.csproj ./ RUN dotnet restore # Copy everything else and build COPY . ./ RUN dotnet publish -c Release -o out # Build runtime image FROM mcr.microsoft.com/dotnet/core/aspnet:8.0 WORKDIR /app COPY --from=build /app/out . ENV ASPNETCORE_URLS=http://*:80 EXPOSE 80 ENTRYPOINT ["dotnet", "MyWebApp.dll"]
In this example, we’re using the official .NET 8 SDK image as the base image. We’re then copying our project files, restoring dependencies, building the application, and finally creating a runtime image. The last section configures the environment variables, exposes port 80, and sets the entry point for our application.
Common Issues and Solutions
While generating a Docker file, you might encounter some common issues. Here are a few solutions to get you back on track:
| Issue | Solution |
|---|---|
| Visual Studio fails to generate a Docker file | Ensure that the Docker Extension is installed and enabled. Check the Visual Studio Output window for any error messages. |
| The Docker file is not recognized by Visual Studio | Verify that the Docker file is in the correct location (i.e., the root of your project) and that it’s named correctly (e.g., “Dockerfile”). |
| The Docker image build process fails | Check the Docker file for any syntax errors. Ensure that the base image is correct and that the dependencies are properly restored. |
Conclusion
Generating a Docker file for your .NET 8 solution in Visual Studio might seem daunting at first, but by following these steps and understanding the process, you’ll be containerizing your application in no time. Remember to verify your project configuration, enable Docker support, and configure the Docker file correctly. If you encounter any issues, refer to the troubleshooting section to get back on track. Happy coding!
Bonus Tip: Experiment with different Docker file configurations to optimize your containerized application. Don’t be afraid to explore and learn from your mistakes!
containerize me!Here is the HTML code for 5 Questions and Answers about “Unable to Generate Docker File in Visual Studio for my .net 8 solution”:
Frequently Asked Question
Having trouble generating a Docker file in Visual Studio for your .NET 8 solution? Don’t worry, we’ve got you covered! Check out these frequently asked questions to get back on track.
Why can’t I generate a Docker file for my .NET 8 project?
Make sure you have the Docker extension installed in Visual Studio. You can check this by going to Extensions > Manage Extensions, and searching for “Docker”. If you don’t see it installed, you can download it from the Visual Studio Marketplace. Additionally, ensure that your project is set as the startup project and that you have selected the correct framework version.
What should I do if I’ve already installed the Docker extension and still can’t generate a Docker file?
Try closing and reopening your solution, or even restarting Visual Studio. Sometimes, a simple restart can resolve the issue. You can also try deleting the `.vs` folder and then reopening your solution. This will force Visual Studio to recreate the necessary files.
I’ve checked everything, but I still can’t generate a Docker file. What’s the next step?
Take a closer look at your project’s properties. Ensure that the “Target framework” is set to “.NET 8” and that the “Output type” is set to “Console Application” or “Web Application”. If you’re still having trouble, try creating a new .NET 8 project and see if you can generate a Docker file for that. This will help you narrow down the issue.
Can I generate a Docker file for a .NET 8 project that uses a different framework version?
Unfortunately, no. The Docker file generation feature in Visual Studio only supports .NET 8 projects that target the .NET 8 framework. If your project targets a different framework version, you’ll need to upgrade or downgrade to .NET 8 in order to generate a Docker file.
I’ve generated a Docker file, but it’s not working as expected. What should I do?
Take a closer look at your Docker file and ensure that it’s correctly configured for your project. Check the base image, the ports, and the environment variables. You can also try debugging your Docker container to see where it’s failing. If all else fails, you can try seeking help from the Visual Studio community or a Docker expert.
Let me know if you need any changes!