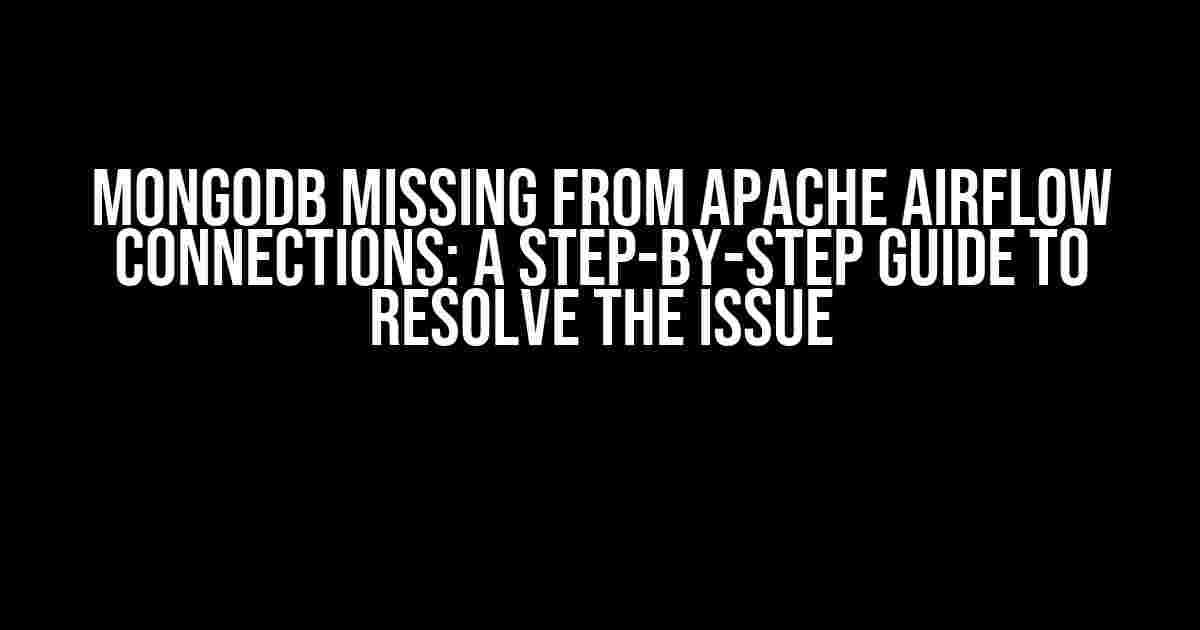Are you struggling to find MongoDB in Apache Airflow connections? You’re not alone! Many Airflow users face this frustrating issue, but don’t worry, we’ve got you covered. In this article, we’ll take you through a comprehensive guide to resolve the “MongoDB missing from Apache Airflow connections” problem. Buckle up and let’s dive in!
What’s the Real Issue?
Before we jump into the solution, it’s essential to understand the root cause of the problem. Apache Airflow uses a concept called “connections” to interact with external systems like databases, messaging queues, and more. MongoDB is one of the supported databases in Airflow, but sometimes it might not show up in the connections list. There are a few reasons for this:
- Missing or incorrect MongoDB provider package installation
- Incorrect Airflow configuration
- Dependency conflicts or version issues
Prerequisites
Before we proceed, make sure you have the following:
- A working Apache Airflow installation (version 2.x or higher)
- A MongoDB instance running on your local machine or a remote server
- Basic knowledge of Airflow and Python
Step 1: Install the MongoDB Provider Package
The first step is to install the MongoDB provider package for Airflow. You can do this using pip:
pip install apache-airflow[mongo]
Make sure to install the package with the correct version compatible with your Airflow installation. If you’re using a virtual environment, activate it before running the command.
Step 2: Configure Airflow to Recognize MongoDB
After installing the provider package, you need to configure Airflow to recognize MongoDB. Edit your `airflow.cfg` file (usually located in the `~/.airflow` directory) and add the following lines:
[providers]
mongo = apache_airflow.providers.mongo.MongoProvider
Save the changes and restart your Airflow web server.
Step 3: Create a New MongoDB Connection
Log in to your Airflow web interface and navigate to the “Connections” page. Click the “Create” button and select “MongoDB” as the connection type.
| Field | Value |
|---|---|
| Conn Id | mongo_default (or any unique name) |
| Conn Type | MongoDB |
| Host | localhost (or your MongoDB instance host) |
| Port | 27017 (or your MongoDB instance port) |
| Database | test (or your desired database name) |
| Username | root (or your MongoDB username) |
| Password | password (or your MongoDB password) |
Fill in the required fields according to your MongoDB instance configuration. Click “Save” to create the connection.
Step 4: Verify the Connection
After creating the connection, you can verify it by checking the “Connections” page. You should see your new MongoDB connection listed.
Click on the “Test” button next to the connection to test it. If everything is configured correctly, you should see a success message.
Troubleshooting Common Issues
If you’re still facing issues, here are some common problems and their solutions:
Error: “mongo” is not a valid provider
This error occurs when the MongoDB provider package is not installed correctly. Reinstall the package using pip, and make sure to use the correct version.
Error: “Cannot connect to MongoDB instance”
This error occurs when the MongoDB instance is not running or the connection details are incorrect. Verify your MongoDB instance is running, and double-check the connection details.
Error: “Dependency conflicts or version issues”
This error occurs when there are conflicts between Airflow and MongoDB dependencies. Try reinstalling Airflow and MongoDB with compatible versions, or use a virtual environment to isolate the dependencies.
Conclusion
Resolving the “MongoDB missing from Apache Airflow connections” issue can be frustrating, but by following these steps, you should be able to get it working. Remember to install the MongoDB provider package, configure Airflow to recognize MongoDB, create a new MongoDB connection, and verify the connection. If you encounter any issues, refer to the troubleshooting section. Happy Airflow-ing!
Did this article help you resolve the issue? Share your experience in the comments below!
Frequently Asked Question
Stuck with the infamous “MongoDB missing from Apache Airflow Connections” error? Worry not, dear Airflow enthusiast! We’ve got you covered with these 5 FAQs to get you back on track.
Q1: Why is MongoDB not showing up in my Apache Airflow connections?
A: Ah, the classic newbie mistake! Ensure you’ve installed the `apache-airflow[mongo]` package. Yes, you read that right – you need to install Airflow with the pymongo extra! Run `pip install apache-airflow[mongo]` and restart your Airflow instance.
Q2: How do I configure my MongoDB connection in Airflow?
A: Easy peasy! In your Airflow instance, navigate to Admin > Connections, then click the “+” button to create a new connection. Select “MongoDB” as the connection type, fill in the necessary details like host, port, username, and password, and voilà! You’re all set!
Q3: Can I use a MongoDB Atlas cluster with Airflow?
A: Absolutely! Airflow supports MongoDB Atlas clusters. When creating your MongoDB connection in Airflow, simply enter the Atlas cluster URL, username, and password, and you’re good to go! Make sure to allowlist the Airflow instance’s IP in your Atlas cluster’s IP whitelist.
Q4: How do I troubleshoot MongoDB connection issues in Airflow?
A: Ah, troubleshooting time! Check the Airflow logs for error messages related to the MongoDB connection. Verify your MongoDB connection details, ensure the MongoDB service is running, and test the connection using tools like `mongo` or `pymongo`. If all else fails, try rebooting your Airflow instance (yes, it’s a thing!) or seek help from the Airflow community.
Q5: What’s the best practice for storing MongoDB connection credentials in Airflow?
A: Security first! Store your MongoDB connection credentials as environment variables or use a secrets manager like HashiCorp’s Vault or AWS Secrets Manager. Avoid hardcoding credentials in your DAGs or Airflow configurations. Remember, security is everyone’s responsibility!