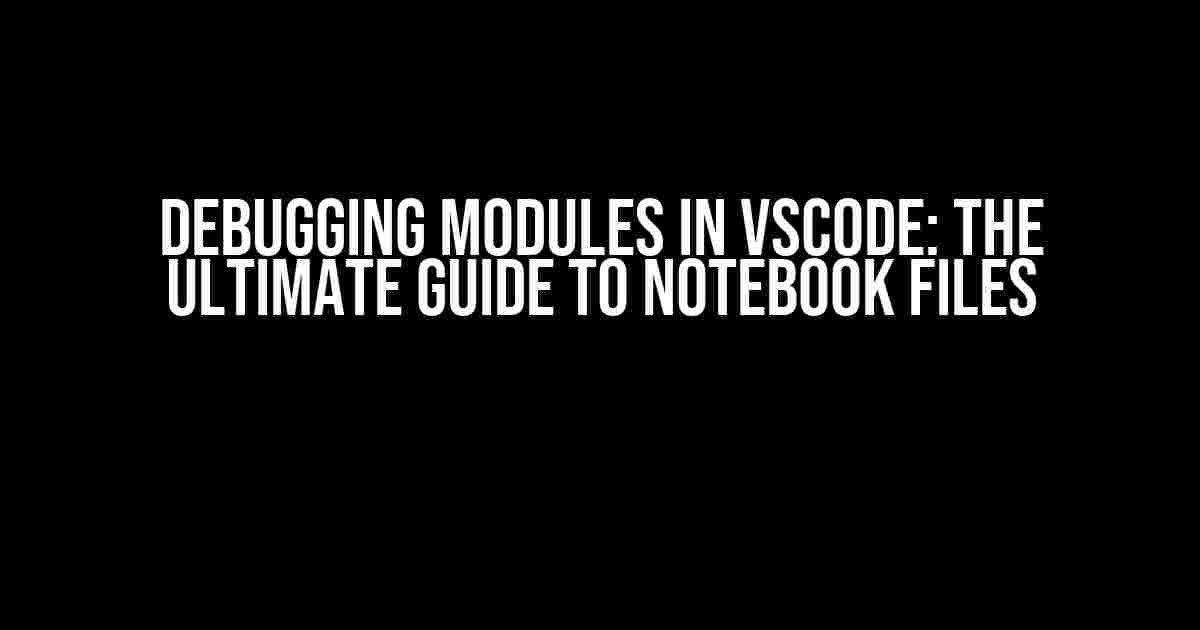Are you tired of staring at your VSCode console, wondering why your module isn’t working as expected? Debugging modules imported using notebook files can be a daunting task, but fear not, dear developer! This comprehensive guide will walk you through the process of debugging like a pro, ensuring you get back to coding in no time.
Understanding Notebook Files
Before we dive into the world of debugging, let’s quickly cover what notebook files are and how they differ from traditional Python scripts.
Notebook files, also known as Jupyter Notebooks, are interactive documents that contain live code, equations, visualizations, and narrative text. They’re perfect for data exploration, education, and research. However, when it comes to importing modules, things can get a bit tricky.
The Challenge of Debugging Imported Modules
When you import a module using a notebook file in VSCode, the traditional debugging methods might not work as expected. This is because notebook files don’t follow the same execution path as regular Python scripts.
Imagine you’re trying to debug a module imported using a notebook file, but you’re not seeing any errors or outputs in your console. You’re left wondering:
- Where is my code being executed?
- How do I set breakpoints?
- Why aren’t my print statements showing up?
Don’t worry, we’ve got you covered! In this article, we’ll explore the techniques and tools you need to debug modules imported using notebook files in VSCode.
Step 1: Enable Debugging in VSCode
The first step in debugging your module is to enable debugging in VSCode. To do this, open your VSCode settings by pressing `Ctrl + ,` (Windows/Linux) or `Cmd + ,` (macOS). In the settings, search for “debug” and update the following settings:
| Setting | Value |
|---|---|
| Python: Debugging: Enabled | true |
| Python: Debugging: PyLint Enabled | true |
Once you’ve updated these settings, restart VSCode to apply the changes.
Step 2: Configure Your Launch Configuration
In VSCode, a launch configuration is required to tell the debugger how to execute your code. To create a launch configuration, open the Command Palette by pressing `Ctrl + Shift + P` (Windows/Linux) or `Cmd + Shift + P` (macOS). Type “Debug: Open launch.json” and select the option.
In the launch.json file, add the following configuration:
{
"version": "0.2.0",
"configurations": [
{
"name": "Python",
"type": "python",
"request": "launch",
"program": "${file}",
"console": "integratedTerminal"
}
]
}
This configuration tells VSCode to launch the debugger with the currently open file (your notebook file) and use the integrated terminal for console output.
Step 3: Set Breakpoints and Debug Your Module
Now that you’ve configured your launch configuration, it’s time to set breakpoints and debug your module. Open your notebook file and add the following code:
import my_module
def main():
my_module.function_to_debug()
if __name__ == "__main__":
main()
Add a breakpoint by clicking in the left margin next to the line number where you want to pause execution. You can also use the `F9` key to toggle breakpoints.
Once you’ve set your breakpoints, press `F5` or click the “Run Code” button in the top-right corner of VSCode. This will launch the debugger and execute your code.
When the debugger reaches a breakpoint, it will pause execution, and you can inspect variables, view the call stack, and step through your code using the debugging controls.
Step 4: Use the VSCode Debugging Tools
VSCode provides an array of debugging tools to help you inspect and debug your code. Let’s explore some of the most useful features:
Variables:In the VARIABLES section, you can view the current values of your variables. You can also hover over variables in your code to see their values.Call Stack:The CALL STACK section displays the current execution path of your code. You can click on each call to jump to the corresponding line in your code.Debug Console:The DEBUG CONSOLE allows you to execute arbitrary Python code and view the output. You can use this to inspect variables, test functions, or execute shell commands.Breakpoints:The BREAKPOINTS section lists all your breakpoints. You can enable, disable, or delete breakpoints as needed.
Step 5: Print Statements and Logging
Sometimes, you need to print or log output to understand what’s happening in your code. In VSCode, you can use the `print()` function or a logging library like `logging` to output messages to the console.
For example, you can add a print statement to your code like this:
import my_module
def main():
my_module.function_to_debug()
print("Debug message: This is printed to the console")
if __name__ == "__main__":
main()
When you run your code, the print statement will output “Debug message: This is printed to the console” to the console.
Conclusion
Debugging modules imported using notebook files in VSCode can be challenging, but with these steps, you’re now equipped to tackle even the most complex issues. Remember to enable debugging, configure your launch configuration, set breakpoints, use the VSCode debugging tools, and employ print statements and logging to gain insight into your code.
By following these techniques, you’ll be able to debug your modules with confidence, ensuring you can focus on what matters most – writing amazing code!
Happy debugging, and don’t hesitate to reach out if you have any questions or need further assistance!
Frequently Asked Question
Get ready to debug like a pro! Here are the most frequently asked questions about debugging a module that is imported using a notebook file in VSCode.
Q1: How do I set a breakpoint in a module that is imported using a notebook file in VSCode?
To set a breakpoint in a module imported using a notebook file in VSCode, you need to open the module file in the VSCode editor and set the breakpoint as you normally would. Then, when you run the notebook, the debugger will pause at the breakpoint. Easy peasy!
Q2: Why can’t I see the variables and their values in the module when I’m debugging?
You might need to configure the debugger to step into the module. You can do this by adding the `justMyCode` option to your `launch.json` file and setting it to `false`. This will allow the debugger to step into the module and display the variables and their values.
Q3: Can I use the VSCode debugger to debug a module that is imported from a package?
Yes, you can! The VSCode debugger can debug modules imported from packages. Just make sure you have the correct `python.pythonPath` setting in your `launch.json` file, and the debugger will be able to step into the module.
Q4: How do I debug a module that is imported using a relative path in a notebook file?
To debug a module imported using a relative path in a notebook file, you need to make sure the working directory is set correctly. You can do this by adding the `cwd` option to your `launch.json` file and setting it to the directory that contains the module.
Q5: Can I use the VSCode debugger to debug a module that is imported using a notebook file in a virtual environment?
Yes, you can! The VSCode debugger can debug modules imported using a notebook file in a virtual environment. Just make sure you have activated the virtual environment before running the debugger, and the debugger will use the correct Python interpreter.